How to screenshot on a Mac is a common question among new Apple users, especially those who are switching from Windows and are accustomed to using the Prt Scrn (Print Screen) button.
Despite the fact that taking a screenshot on a Mac only requires pressing a few keys, it is still true that the process hasn’t always felt very natural.
For instance, in addition to different key commands for taking screenshots of windows as opposed to smaller selections, it was once the only way to record video of your screen using QuickTime Player.
You can learn more about taking screenshots on a Mac (and recording video) in this guide. You can also find some helpful tools to make taking Apple screenshots simpler.
Mac shortcuts for screenshots
Every Mac computer has the ability to take clear screenshots that you can later edit or share. The entire screen, a window, or just a portion of it can be captured. Every Mac screenshotting method makes use of the Shift, Command, and number keys.
- Press and hold Shift + Command + 3 to take a screenshot of your entire Mac screen.
- If you only need to capture a portion of your screen, use Shift + Command + 4. It will change a cursor into a crosshair. To screenshot an area, click and drag it, then release the mouse to take a screenshot.
- To snap a screenshot of specific Mac windows, press and hold Shift + Command + 4, and then press Space. The crosshair on your cursor should change to a camera icon. To take a screenshot, click after highlighting various windows with your cursor.
However, Apple’s native screenshot tool only provides you with five ways to record the screen of a Mac. You’ll learn that there are many more available with third-party apps as you continue reading. So let’s find out what suits you the best.
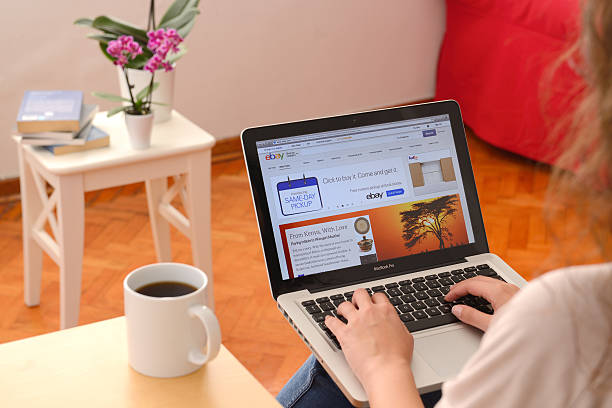
The best Mac app for taking screenshots
You are aware that the native tool can’t take scrolling screenshots, so you are looking for a Mac snipping tool that can do a little bit more.
Therefore, you must consult a third-party developer. Here, CleanShot X is unrivaled. The app is the best screen capture tool for Mac because it is optimized for more than 50 different changes. CleanShot X lets you take screenshots of the entire screen, a window, a portion of the screen, or even scrolling content.
It also lets you record videos and GIFs. You have the option to turn off desktop notifications and hide all desktop clutter while taking a screenshot of something on your desktop.
When you have a clear screenshot, start editing it by opening it in the overlay window that appears. You can customize practically anything with CleanShot X, whether you want to add annotations, blur particular areas, or draw.
Self-timer, screenshot pinning, and internal cloud are a few less obvious but cool features to mention. Do you want to delay the capture of something? The self-timer in CleanShot X will assist you in choosing the ideal moment.
Pin your screenshot to the desktop if you want it to be visible on the screen. Save your screen captures to the internal CleanShot Cloud, and you’ll instantly have shareable links.
Using the Mac’s screenshot menu, take a screenshot
On macOS Mojave and later, you can either use dedicated keyboard shortcuts for each action, such as capturing a window or a selected area, or open the screenshot menu and select your method of screen capture.
The commands to capture a portion of the screen or the entire screen are present in MacOS versions released before Mojave, but the screen capturing menu is absent.
Users of the Mojave, Catalina, Big Sur, or Monterey operating systems can access a screen capture menu by pressing Command + Shift + 5 to bring it up. This menu includes options for:
- Capture Entire Screen
- Capture Selected Window(s)
- Capture Selected Portion
- Record Entire Screen
- Record Selected Portion.
The Options button is located on the right side of this menu and allows you to choose where your MacBook screenshots and video output are saved, among other things.
In other words, upgrading to Mojave is the best option for anyone looking for a simple solution to the question “how do I take a screenshot on my Mac?”
Print a screenshot of the active area.
Recall how we discussed shortcuts? Returning to the specifics How to take a screenshot of a particular area is as follows:
- Shift, Command, and 4 are the three keys to press and hold together
- To select the portion of the screen to capture, drag the crosshair. Press and hold the Space bar while dragging to move the selection. Pressing the Esc (Escape) key will stop the screenshot from being taken
- Release the mouse or trackpad button to take a screenshot
- Click the thumbnail to alter the screenshot if it appears in the corner of your screen. Alternately, wait until the screenshot is saved to your desktop.
Take a screenshot of the whole screen.
To take a screenshot on your Mac, adhere to these instructions:
- Press and hold Shift, Command, and 3 simultaneously
- To edit a screenshot, click the thumbnail if it appears in the corner of your screen. You might also wait for the screenshot to save to your desktop.
How to take a screenshot of a particular area or window on a Mac
Let’s take a window or menu now:
- Open the window that you would like to capture
- Then press and hold Shift, Command, 4, and Space bar. The pointer will change to a camera icon. If you want to cancel taking the screenshot, hit the Esc (Escape) key.
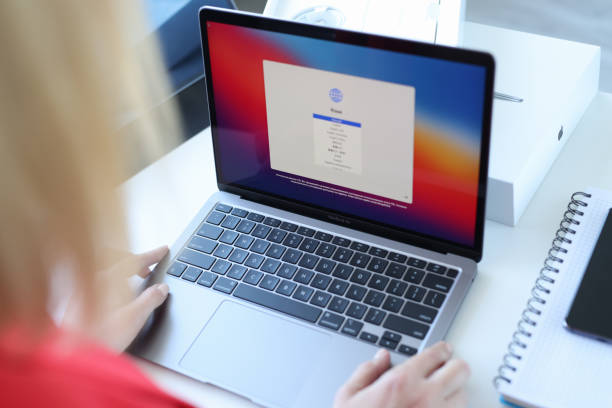
How to use the Touch Bar to take screenshots
Does your Mac have the Touch Bar if you’re still convinced you need the Windows-style print screen button? If so, you can designate a button just for screenshots! This is how it goes:
- Go to Apple menu > System Preferences > Keyboard
- Click Customize Control Strip
- Choose the location of your screenshot button on the Touch Bar, drag and drop it there, and save the changes.
You can now screen capture a Mac using only your Touch Bar. A menu for taking screenshots will appear when you click the screenshot button.
If you want to change the location where your screenshots are saved, click “Save To.” Select whether you want to capture the whole screen, a specific region, or a window. Simply move your cursor after that to take a screenshot.
screenshot organization in Mac OS
If you frequently take screenshots, you’re probably accustomed to finding images labeled “Screen Shot 2019-XX-XX at 21.36.15” in your Downloads folder or on your desktop. Not particularly useful for keeping track of all of your images, especially given how frequently macOS shortens filenames.
Even though you can use Finder and Preview to view all of your caps, the visual experience is still unsatisfying. PhotoBulk, a bulk image editor made to rename, resize, and compress photos in bulk, is one of the best solutions. Drag and drop the screenshots you want to rename, type the group name, and click Start to get started. Your renamed photos will be neatly organized into their own folders.
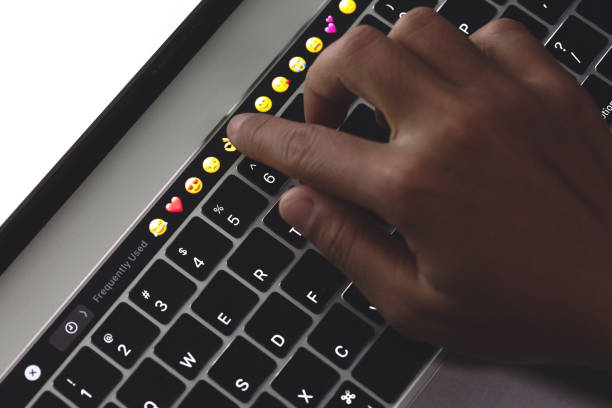
Conclusion
As you can see from the example above, taking a screenshot on a Mac isn’t particularly challenging. In fact, it’s now simpler than ever thanks to the inclusion of a specific MacBook screenshot and video capture menu in macOS.
Apple has made improvements to the process in the past, so you can probably anticipate more in the future. It’s clear that Apple understands the print screen Mac trouble for Windows switchers.
In the interim, there are a number of top-notch options available in the snipping tool for Mac market that simplify the procedure and provide a variety of unique features absent from those built-in Mac screenshot options.
The best part is that you can test out all the apps listed here: With a 7-day trial of Setapp, a membership with 240+ indispensable apps for any task at hand, you can get CleanShot X, Capto, Elmedia Player, Yac, PhotoBulk, and Dropshare for free. You are now prepared to begin your screenshotting game.
Do you have any question please share it with us Here…

