How to Make and Receive Phone Calls on a Laptop: As you are all aware, the pandemic has caused a great deal of change in the world. People used to work from home during this time to fulfil deadlines. They wanted to be as comfortable as they could be since they did the most of their work on computers. Even more, people desired to make and receive calls using their laptops. You must be thinking if this is even possible. Obviously, it is! Previously only available to Apple users, this technology is now also available to Microsoft customers.
Phone Companion/Phone Link App
You can now make and receive phone calls, text messages, and even photographs from your Android phone on your laptop thanks to the recently released “Link to Windows” programme. On your laptop, you will receive prompt notification of any incoming calls and texts. It is possible to transfer calls from your Android handset to your laptop thanks to the Windows phone link app.
Requirements for setting up – How to Make and Receive Phone Calls on a Laptop
This process’ setup is quite simple. All you have to do is fulfil the prerequisites, which we’ll explain to you in a moment.
- Your laptop should have a Windows 10 version or higher
- Your Android device should have version 7.0 or higher
How to Make and Receive Phone Calls on a Laptop
- Install the Phone Companion App on your Android device from Google Play Store:

2. Install the Phone Companion App on your laptop through Microsoft Store:
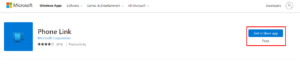
3. Launch the app on the laptop and click on Get started:
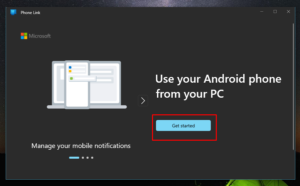
4. Once the app gets downloaded on your phone and laptop, open the apps, and enter your Microsoft account credentials:
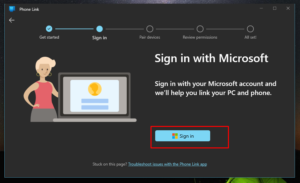
5. Check the box I’m ready to pair with a QR code and click the button to launch the Windows programme.
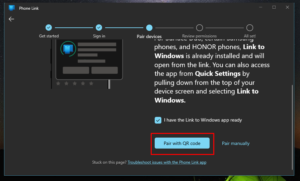
6. You’ll receive a special QR code; open the Link to Windows app on your phone and scan it:
7. Allow the required permissions and proceed further:
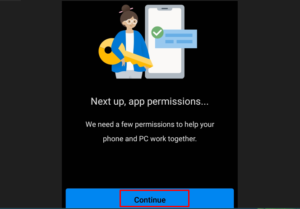
NB: Ensure that your phone and laptop are both linked to the same internet.
8. Open the app on your laptop and ensure your phone is properly set up.
9. In the laptop app, select Continue:
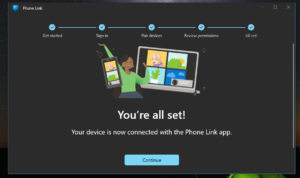
10. Once confirmed, you can switch to the Make a call tab on the app running on your laptop:

After completing this process, you won’t even need to touch your mobile phone to make or receive calls from your laptop.
CONCLUSION
By employing a single device to fulfil all of your professional requirements, you may now simplify your life by according to the aforementioned approach. Give your laptop your undivided focus and leave your phone at home. Install Microsoft Phone connecting apps on your phone and laptop to make and receive calls from your computer.

