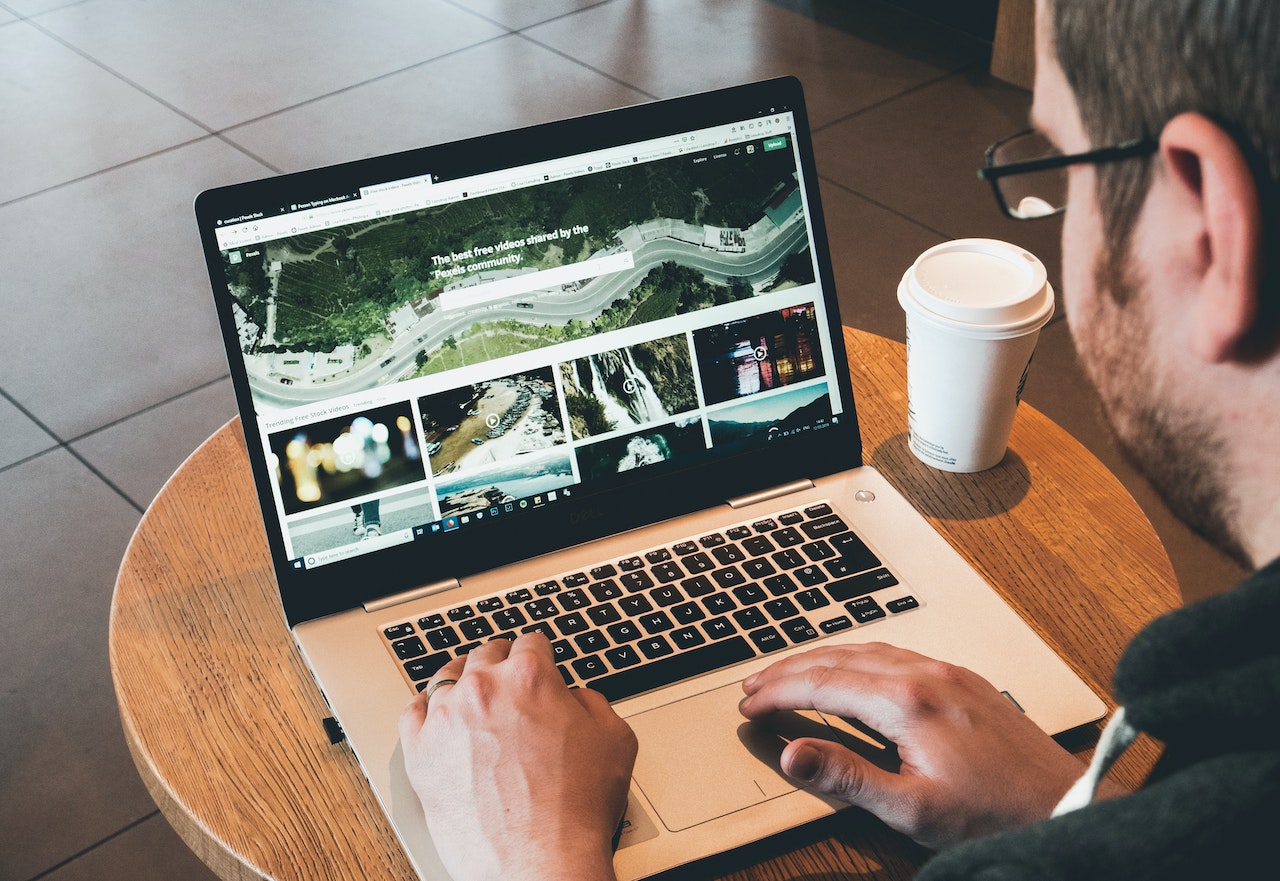How to Fix a Laptop that Refuses to Switch On: Your laptop’s power button is pressed, but nothing happens.
When your laptop won’t switch on, there aren’t many technology setbacks more annoying. You don’t have to accept the notion that your laptop has passed away prematurely, though. You’ll learn how to diagnose the issue and address it.
If your laptop won’t turn on, the problem could be with the power source, the hardware, or the screen [1]. In many instances, you might be able to fix the issue on your own by placing an order for replacement parts or changing the settings on your laptop.
However, if your laptop is older and the issue is a costly hardware one, now might be the best time to get a new one.
1. Check the battery and power source – How to Fix a Laptop
Check the power supply first if your HP laptop won’t turn on even with the plug in. You could experience a wide range of problems with the power supply.
For instance, the issue could be as straightforward as using the incorrect charging cord, resulting in improper voltage, or it could be that the power supply has failed.
- Removing the entire laptop battery will allow you to determine if the power source is the problem.
- After that, connect your laptop to a working outlet.
- Check the outlet’s functionality first by plugging in another device; if it works, the outlet isn’t the problem.
- If your laptop turns on without the battery in place, your battery is the problem and not the power supply.
- You’ll need to purchase a new one, but you can get by with merely using AC power in the interim.
- Your laptop can still be used without the battery inserted, but then you’ll always need to have it plugged into an outlet.
CMOS Battery – How to Fix a Laptop
The CMOS battery, which the motherboard uses to save the BIOS settings, can also be changed as a test solution [3]. This is particularly true if you’re using an old laptop that is frequently turned off or operated without the primary battery. Replacing a brand-new CMOS battery is quite affordable.
Advice: Verify that all of the cables are correctly attached. Even though it might seem apparent and straightforward, power supply problems are typically the cause of laptop turn-on problems. Your computer isn’t getting the power it needs to operate if the power cable is unsecured or unplugged.
2. Diagnose screen issues
If your power supply is operational, you must conduct additional troubleshooting.
- To ensure they are not preventing your laptop from starting up, turn off all non-essential external displays, including projectors and monitors.
- Turn dim the lights to check if a very faint image is being displayed if the power button is illuminated and you can hear fans or other noises but there isn’t an image being displayed.
- Once the lights are turned out, if there is still a very faint image, the screen’s inverter has failed, and you must replace it.
- Your brightness button can also be damaged.
The LCD panel on your laptop could be damaged if it turns on but doesn’t display an image. You may read our article about how to fix a broken screen here. It’s not difficult. However, it could be more sensible to just get a new laptop if yours is an older model.
3. Remove all devices from your laptop
Your laptop might not turn on if you have forgotten a memory card, DVD, or USB drive inside of it.
The BIOS might be attempting to boot from a removable storage device, which could be why it’s getting “stuck.” Try to start your computer after removing all USB drives and other accessories.
4. Use a rescue disc
Using a rescue disc, you can boot your computer and resolve any Windows-related problems you might be experiencing. The recovery disc’s scanning tools will identify any viruses that are causing your computer issues so you can get rid of the offending malware.
5. Boot in safe mode
You could still be able to get your HP laptop to work in safe mode [6] if it won’t turn on. You can remove any new software or drivers that might be impacting your laptop while in safe mode. If your primary user account has been compromised, you can also establish a new one.
6. Check hardware
Checking your hardware is the final stage in the power issue diagnosis process. Your boot problems could be the result of recently installed hardware, such as a new RAM kit. Removing and installing your new hardware will allow you to reboot.
Unfortunately, there are occasions when the hardware in your laptop, like the hard drive, just breaks down with no obvious cure. Your hard disc has failed if you hear clicking noises or notice the drive spinning up before shutting off. This usually indicates that you’ll just need to swap out your hard disc.
It is wise to have an external hard drive in situations like this so you can back up any things you might require.
Diagnose, repair, or replace
It can be intimidating to figure out the cause of your laptop’s inability to power on at first. Because they offer flexible mobile computing possibilities, laptops make our lives more convenient.
However, if you depend on a laptop for work, education, and daily multitasking, any significant problem can hinder your productivity.
Don’t freak out if your laptop won’t switch on. It’s probably a power supply problem that you can diagnose and resolve. There are still reasonably priced techniques to test and evaluate the issue, even if it is a more complex one.
If all else fails, a brand-new desktop computer can be the solution to all of your technological problems.