How to Clear Cache on My HP Laptop: 3 Steps: The data that is cached on your device can help to speed up future access to that info. When a laptop’s cache memory is full, the device can become sluggish; in such case, you must remove the cache files. Your device’s troubles will be resolved and space will be made available by clearing the cache. Lacking knowledge about how to empty your laptop’s cache? Our goal is to assist you:
How to Clear Cache on an HP Laptop
Use the Microsoft tool Disk Cleanup to empty the cache on an HP laptop. You can securely erase the cache and temporary system files from the drive, which helps you free up space and enhances system performance. You can eliminate both user and system files with Disk Cleanup. Follow these procedures to clean your HP laptop’s trash system files:
1. Search for Disk Cleanup in the search field of the taskbar:

2. To begin the cleanup operation, select the drive from the window that appears:
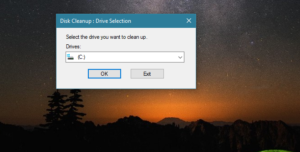
3. Click OK after selecting the temporary files and other data you want to remove:
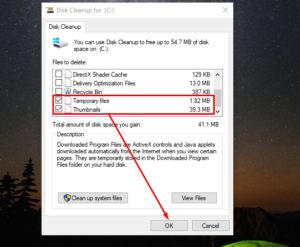
When prompted, select Delete Files.
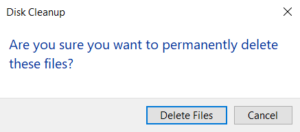
How to Clear Cache in Your Browser of HP Laptop
Similar to PCs, browsers cache data. If your browser is running slowly or loading online pages more slowly than usual, you may be able to fix the issue by emptying the cache on your HP laptop using the following straightforward procedures:
- Clearing cache from the Control Panel
- Clearing cache from the browser
- Clearing cache using shortcut keys
1. Clearing Cache from Control Panel
Using the Control Panel on your device is one of the simplest ways to clean the cache on your laptop:
FIRST STEP: Search for “Control Panel” in the search box to access it on your HP laptop:
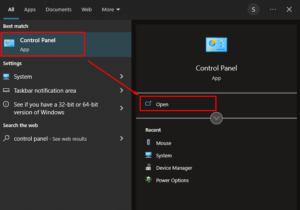
SECOND STEP: From there, select Network and Internet.
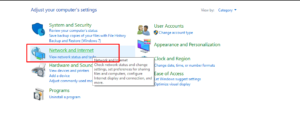
THIRD STEP: Under the Internet Options and go to the Delete browsing history and cookies:
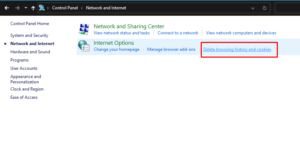
FOURTH STEP: There will be a pop-up. Delete the internet history when you leave by checking the box:
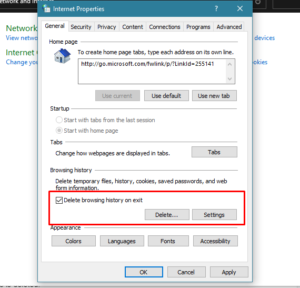
Your cache is deleted.
2. Clearing Cache from the Browser
One of the most frequently used browsers is Google Chrome. Simply follow the steps below to clear the cache from Google Chrome on the HP laptop:
FIRST STEP: Open the menu in the top right corner of the Chrome browser, select More Tools, and then choose Clear Browsing Data from the menu that appears.
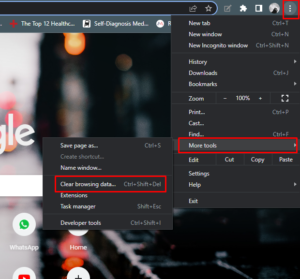
SECOND STEP: You must choose the Cache images and files option and click the Clear Data button in the next pop-up in order to continue. You’ll have your cache removed.
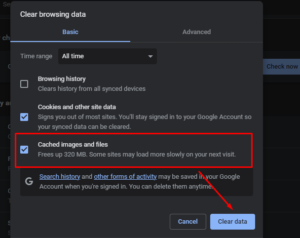
3. Clearing Cache Using Shortcut Keys
On your HP laptop’s Chrome browser, just press the Ctrl+Shift+Del keys to bring up the cache-clearing pop-up. Click on the Clear Data button to clear your cache. It is advisable to periodically clean your cache to keep your laptop from getting slower.
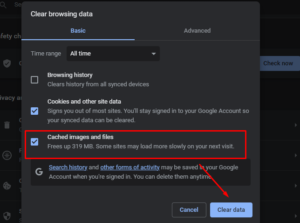
Why Should We Clear the Cache?
Your Laptop will have more space after clearing cache and temporary data, and it will also be fixed from cache-related troubles. You will experience faster browsing and more rapid laptop performance if you clean the cache of your browser. The cache in some way uses up the laptop’s storage, slowing down browsing.
CONCLUSION
Cache files are kept on your system and take up some storage space, which can slow down web browsing on your HP laptop. With the help of the built-in programme Disk Cleanup, you can delete the cache or garbage files on your device. Although a browser’s cache is useful for quick access to websites, if your laptop starts to run slowly, you may easily remove it by using the three simple ways indicated above.

