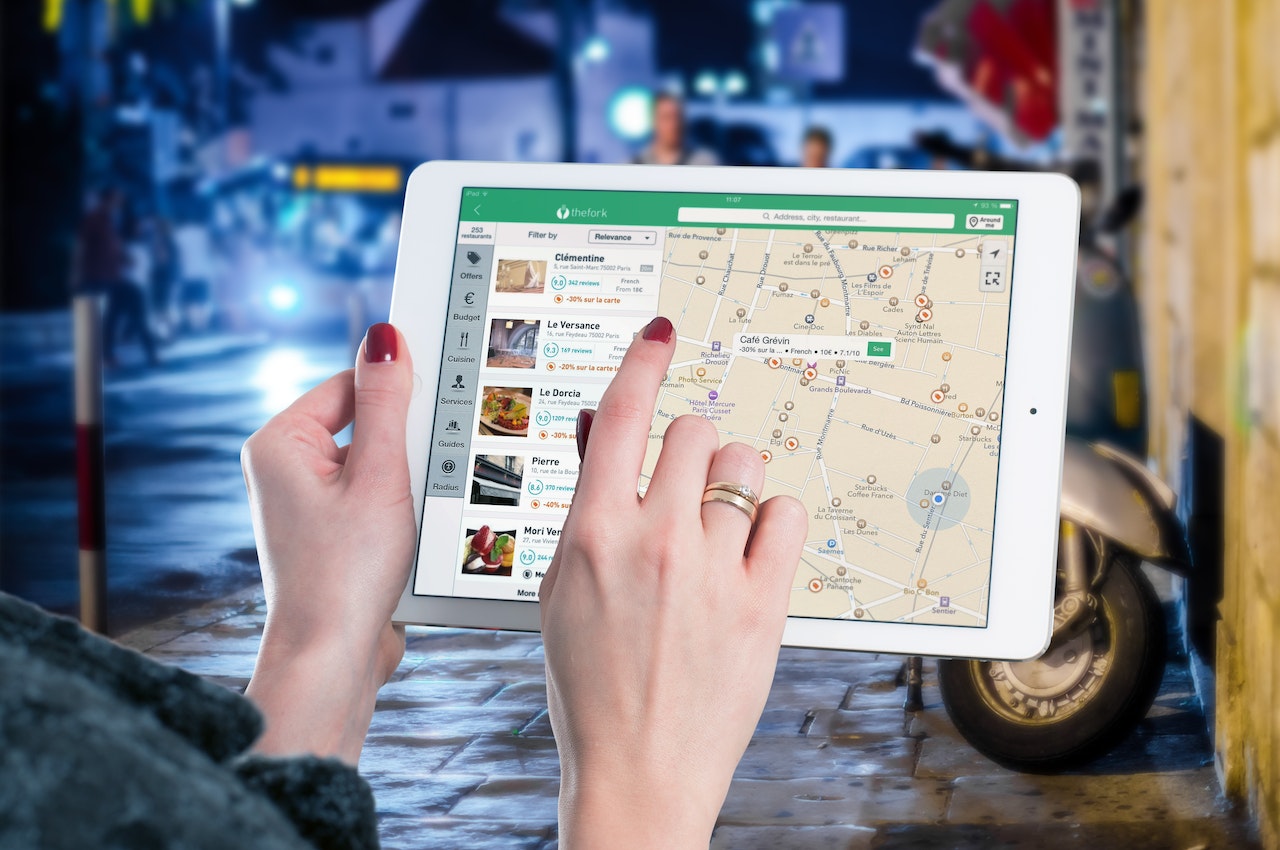How to Stop Sharing Your iPhone or iPad Location: Use this check list if you’re using iOS 15 or an earlier version to restrict who can access your location or to stop sharing it at all. See How Safety Check on iPhone works to keep you safe if you are using iOS 16 or later. – iPhone or iPad Location
1. You can reset your device to factory settings if you aren’t using the most recent version of iOS, iPadOS, or macOS and suspect someone may have had physical access to it. When you perform a factory reset, your device’s data and settings are completely erased. In order to prevent sharing your location with other people or apps, you should remove any unauthorised apps and reset your privacy settings. The most recent operating system version is also installed.
2. Go to Settings > Privacy > Location Services and turn off location sharing to stop sharing your location with any apps or services, even temporarily. This prevents any app on your device from using your location, including Maps. If you disable Location Services, no one will be informed, but some functions might not operate as intended.
Note: If you’re concerned that someone might have access to your iCloud account, you can also momentarily disable Find My iPhone under the same menu. Select Never after tapping Find My in the list of applications using location services.
3. Only a few apps can access your location information. Select the apps you want to utilise location services for from the list at the bottom of the screen by going to Settings > Privacy > Location Services.
4. Stop letting a specific individual know where you are. Select a person by tapping People in the Find My app, after which you should tap Stop Sharing My Location at the bottom of the screen.
If you started sharing your location in Find My and then stopped, the other person won’t know and won’t be able to find you in their list of friends. They receive a notification when you start sharing your location with them again.
5. Stop revealing your expected arrival time (ETA) in Maps. Select Favorites in Maps to bring up a window with all of the places you’ve marked as Favorites. To remove the person you’re sharing with, tap the Info button, then scroll down to the Share ETA area.
6. Check to see if any outside apps are revealing your location. Examine the list of applications you’ve installed on your device while Location Services is enabled to check if any of them are sharing your location. Select one, and then adhere to the pertinent steps to stop sharing.
7. To ensure that only the accessories you set up for personal use are associated with your smartphone, you may track the whereabouts of your accessories. – iPhone or iPad Location
Track using AirTags: Track the position of accessories by connecting them to the Find My network using AirTags. View the article from Apple Support. To find a lost device or item, use the Find My app.
Check to see whether a device that isn’t paired is following you around: Tap Devices at the bottom of the screen in Find My. To help you find concealed AirTags or other accessories on the Find My network if you have an Android device, download the Tracker Detect app from the Google Play Store.